Navigate Bid Manager and Customize the Homepage
Bid Manager is a web-based product configuration application. Bid Manager’s layout provides an intuitive user interface that is easy to navigate and is customizable.
Procedures in this Job Aid:
o Navigating Jobs and Alternates
· Customize Bid Manager Homepage
The Bid Manager homepage consists of three main sections: Actions used to create jobs, items, and document packages; Views used to find and manage jobs; and Tools to help you manage Bid Manager.
The Blue Question Mark Icon ![]() launches the Bid Manager Performance Support Site/Help Site.
launches the Bid Manager Performance Support Site/Help Site.
The Task bar is located on the right side of the screen with the Home icon at the top ![]() , and is used to switch between jobs, items, and other Bid Manager pages.
, and is used to switch between jobs, items, and other Bid Manager pages.
Note: Navigate within the program only. DO NOT use the browser’s back, forward, home, or refresh buttons, and DO NOT refresh the browser using the F5 key. Doing so will end the Bid Manager session.
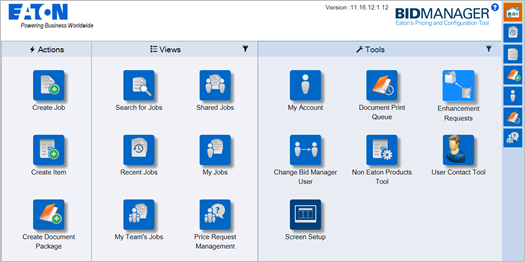
Task bar Preview
Bid Manager’s task bar provides information of each open view when you mouse over it. Once a preview information displays.
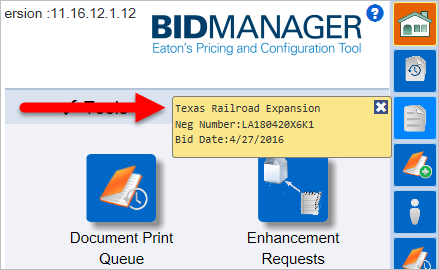
Closing Windows in Bid Manager
There are 3 ways to close a window in Bid Manager.
|
Close by : |
Location on screen |
|
Clicking the red X in the active window |
|
|
Clicking the red X in the task bar preview window |
|
Tool Tips
Bid Manager tool tips provide brief explanations of each button or link. Mouse over an icon to view the associated tool tip.
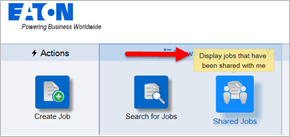
Navigating Jobs and Alternates
On the job screen, click the Home and Alternate top tabs to change the ribbon bar buttons.
The left side tabs (Overview, Items, Properties, Customers, Market Data, Notes, Documents, and Sharing) allow you to access and edit different aspects of the job.
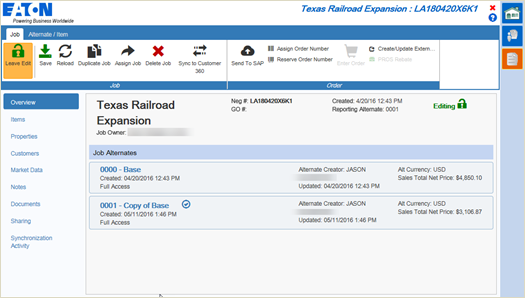
Note: Press F11 to go full screen with Bid Manager, or to return to the browser window.
Customize Bid Manager Homepage
The Screen Setup tool allows users to customize the look and feel of Bid Manager. Screen setup also allows users to determine what icons will be visible on the homepage.
1. On the Bid Manager homepage, under the Tool section, click the Screen Setup icon.
2. The Screen Setup page will appear, and the Actions tab opens by default. There are three tabs on the top of the screen that correspond to the three sections of the home page.
3. Click the Up or Down arrows to add or remove columns in each section of the homepage.

4. Use the check marks to add or remove icons.
5. To change the position of the icon on the homepage, select the Arrange button and then drag and drop the icon.
6. To reset all icons on the homepage click Restore Defaults and then click OK.