Respond to Division TakeOff Request (DTR)
Eaton Sales people can request division personnel to configure and price products for them. Division personnel should use the process below to find and respond to a DTR.
Procedures in this Job Aid:
· Confirm or Follow up on a DTR
1. From the Bid Manager home page, click the Price Request Management button. ![]()
2. When the Price Request Management page displays, view new requests by selecting Pending Response in the Status area, and clicking the Filter button.
3. New requests will be in Gold with a Green Arrow, and closed requests will be Grey. Request for Product Quote will appear in Blue under the Job Title. Status explanations are in the table below.
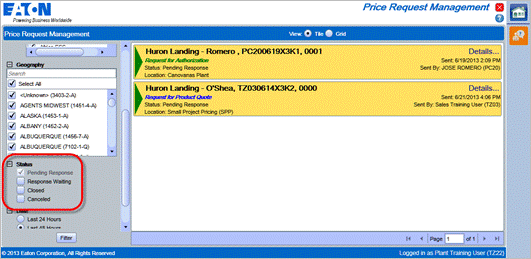
Note: District level geography filtering is available. Districts are listed in the same area as all other geographies.
|
Status |
Description |
|
Pending Response |
Indicated by a Gold tile and means action is required. |
|
Response Waiting |
Indicated by a Grey tile and means the approver has sent a response and is waiting for a response by the Requestor. |
|
Closed |
Indicated by a Grey tile and the requestor has accepted the response. |
|
Cancelled |
Indicated by Grey tile and means the requestor rejected the response. |
Click the Details hyperlink on a Job tile to view the information about the request.
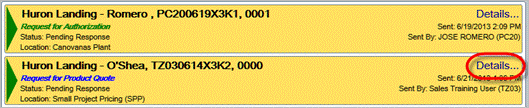
4. Review the notes, and then click Close when you are finished.
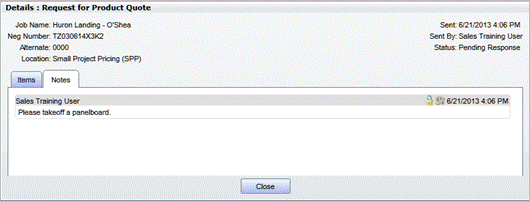
5. Open the DTR by clicking on the gold Job Tile. The job will open to the items tab in edit mode.
Note: When responding to a DTR you can only see and edit the requested alternate.
6. Create and configure the item/product requested.
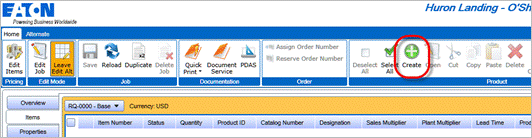
7. Once the product has been configured and added to the request alternate click the Edit Items button.
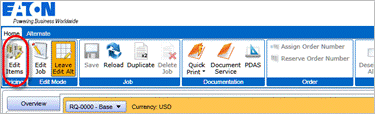
8. Adjust pricing as necessary by changing values in the Plant Multiplier column.
9. In the Pricing top tab click the Respond To Request button.

10. Enter Your Response, and then click the Send button.
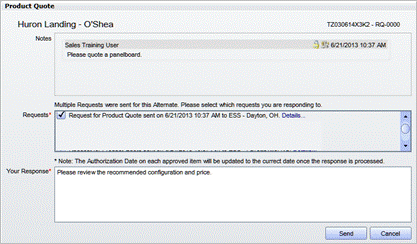
11. You will receive a notification that the response was sent successfully. You may close the job.
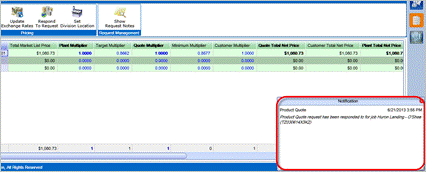
1. Open the Price Request Management view.
2. Filter jobs by the statuses Response Waiting and/or Closed. The job will appear with Response Waiting status if it is waiting for a response from the requestor, or Closed if the requestor has accepted your price.
When an item has been added to a job via the DTR process the sales organization will not be able to edit the product takeoff. The item configuration is locked by default after a plant user responds to a DTR. The takeoff will load in read only mode for sales users. A plant user does have the option to unlock item for the sales users to edit.
1. Open a closed DTR using the Price Request Management view.
2. In the Items tab, select the product to unlock.
3. In the Product category click the Open button.
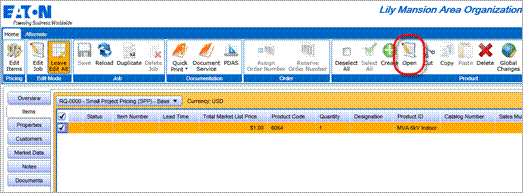
4. When the TakeOff loads, click the Engineering top tab.
5. Under the Manufacturing group, click the Unlock button.
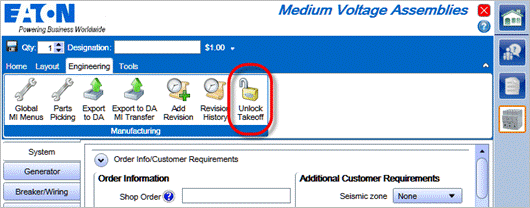
6. Notify the sales user they now have access to edit the item.