
Best Practices: Manage an Order with PQ Products in OMan
After agents or salespeople send orders through BidMan, check for the following SAP items in OMan:
|
· Review Order Summary and Item Order Tab
|
Search Order Manager for your Order
When searching for your order remember to check off the correct options in the Status section. This is important as you will see options related to SAP status. 
Confirm SAP Customer #
If you have a PQ product on an Order, Bid Manager will try to find the customer number information in SAP. This means when reviewing an order, it is important to confirm:
1. The Charge to Customer is required to send an order to SAP. The Distributor Customer is not required to do this.
2. Bid Manager should match both customers to a VISTA number and an SAP number. The customer name may not be the same in each system, but the business address should match exactly.
Review the Order Summary for both Customer Types and both VISTA and SAP #’s
3. On the Order Summary tab, check to make sure the Charge To Customer and Distributor’s Customer exist in both the VISTA and SAP columns. The customer should be the same entity, you can check this further in the SAP Customers Tab.

Confirm Customer Information Exists and Matches
Navigate to the SAP Customers tab. The left column will display existing VISTA customers, and the right column allows you to search and add new customers. There are several ways to search in the right column: TPH, Recent, BidMan Search are all automatic and will display a list of possible customers. The User Search allows you to enter a customer name, number or Postal Code to find the SAP customer that will match the VISTA customer.
o TPH Search looks for matches in our Trading Partner Hub that is the master data for all customer information across Eaton.
o Recent Search matches against your most recent customers in BidMan.
o BidMan Search matches against customers already in the BidMan database.
1. Remember to Lock for Oman
If a match was not found, use one of the search choices on the right to find the SAP Customer.
2. Once correct company information is identified click the Assign button
![]()

TIP: Confirm Vista / SAP Match with XD03
Use XD03 in SAP to confirm the addresses match. The risk in not doing so, and having an SAP customer that does not match, is that a credit/rebill is required when the wrong customer is billed. Taking the minute to use XD03 mitigates this risk.
1. Take SAP number from found in OMAN.

2. Take the SAP number from OMAN and enter in XD03 and include all zeroes. Click green check mark at bottom.
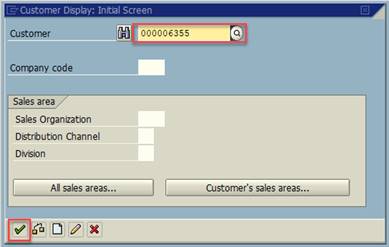
3. Compare the address in SAP to what is in OMAN (in OMAN, on the Customers tab, click “show details” to see OMAN address).
Unable to find customer for Vista / SAP Match
If you can’t find the SAP customer that matches the VISTA customer, Click the green Email SAP Group button to request the set-up of a new SAP customer from the SAP customer master team. You are required to attach the PO Doc and Tax-Exempt Doc (when applicable) before hitting send. Newly created customers will populate in Bid Man at top of every hour.
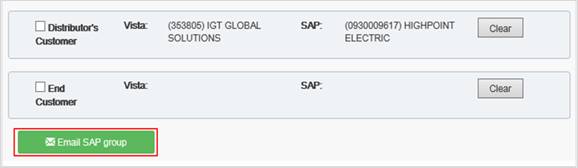
Tip: Use the following sequence of operations for mixed orders as the order will remain locked after sending to SAP.
· For SAP only items, use the Send to SAP button.
· For both VISTA and SAP items click BOTH the Send to SAP and Send Order buttons.
· For VISTA only orders, use the Send Order button.
To confirm the mix of SAP and VISTA items, review the Non-Vista Item column in the Item o.


Troubleshoot Errors
After clicking the Send to SAP button you will receive a pop up describing what items will be sent. Any errors with the SAP order will show at this time and the send button will not be active.
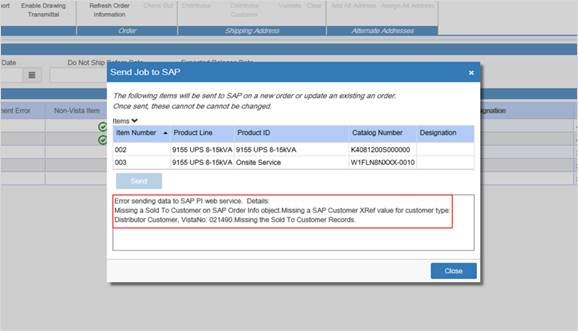
Confirm receipt to SAP
Depending on situation, OMAN may process the order and show you that it is sending the data to SAP. The key here is to notice the message and prepare to troubleshoot in SAP. You can close the pop up while data is still being sent and it will not stop the process.

Trouble Shoot SAP Activity Errors in OMan
To identify your SAP errors, return to the SAP Activity tab and search for the error type in the Sync Response column. Double click anywhere on the sent item to discover the error status.
If an SAP sales order number is not populated then you need to trouble shoot in OMAN, This means nothing processed to SAP.

Escalate Your SAP Error
Your SAP Activity errors will be order activity errors, customer errors or line item status errors. If you cannot fix them yourself:
1. Take a screen shot of the SAP Activity page (as seen below) and email it to KrystalPavoris@eaton.com; or her replacement at Avery Creek (as of 7/31/19, this is an open position)
2. Type SAP Activity Error and GO Number in the subject line of the email
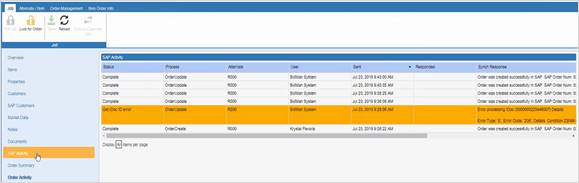
Review New Fields on the Order Summary and Item Info Tabs
As you complete your order you will notice some new SAP fields including:
1. SAP Order No
2. SAP Quote No (this will always be blank)
3. SAP Distributor and Customer Information (The customer name may not be the same in each system, but the business address should match exactly.)

Item Order Info Tab
The Item Order Info tab has the live information from both SAP and VISTA. Select this tab and scroll the table to the right to see new item level information including:
1. Item Status
2. Order Suffix (Plant from which item is being shipped)
3. Order Management Status