
Create or Copy an Item
Items (products) are added to a job to create a bill of material. Items can be created originated from within an existing job or from the Bid Manager home screen. In order to save an item, it must be placed on a job’s bill of material (alternate).Throughout Bid Manager the terms “Item”, “Products”, and “Takeoffs” are interchangeable.
Procedures in this Job Aid:
· Create an Item within an Existing Job
· Creating an Item from the Home Page
· Copy, Cut, Paste, or Delete an Item
Create an Item within an Existing Job
1. Login to Bid Manager and open an existing job or create a new one.
2. Click the Items left side tab.
3. In the Alternate/Item top tab, click the Create button in the Item grouping.
Note: To edit an existing item, double-click on an existing item in the alternate or highlight the item and click Edit in Item button group.

4. The Create New Item page loads. There are several notable features on this page.
a. You can add or remove items to the Favorites Category by selecting/deselecting the Favorite star underneath the New plus sign.
b. Access Frequently Used and Recent items from respective menus at the top of the categories list.
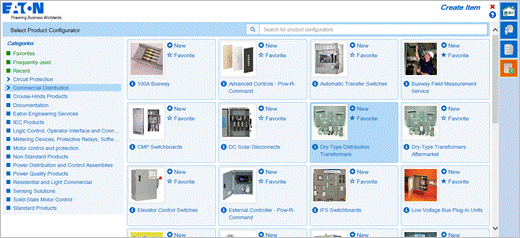
5. A specific item can be found in two ways:
· Select an item Category in the left side menu.
· Use the search bar in the top right corner. Type at least 3 letters of the item name, and press Enter on the keyboard.
6. Click the New + icon of the item to launch the configurator.
7. The item configuration page displays. Configure the item by making selections on each tab on the left side of the takeoff, and click Save.
Note: To save multiple items without closing and re-opening the takeoff, use the Save New function. “Save” will overwrite the current configuration.
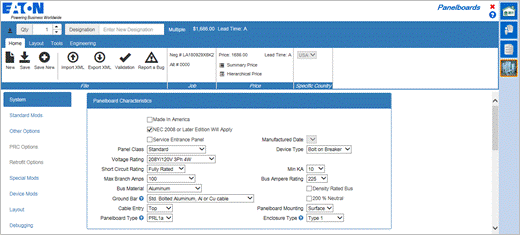
8. Click the red X in the upper right corner to close the takeoff and return to the job, or highlight the icon on the navigation bar and click the red X in the icon to close the takeoff.
Create an Item from the Home Page
1. Login to Bid Manager.
2. Click the Create Item button.

3. Configure the item and Save it.
4. The item is not associated with an Alternate because it was opened from the Home screen. Add the item to an existing job/alternate using the resulting Save As pop-up. Search for the job by typing in the job name, general order number, or negotiation number, and click Search.
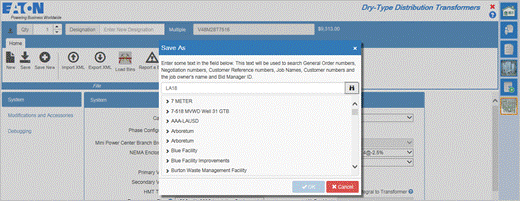
5. When the search results appear, click the arrow next to the job name to expand the job’s list of alternates. Select an alternate to associate the item and click OK.
Copy, Cut, Paste, or Delete an Item
1. Select an item in the alternate by clicking on it once. Select multiple items using Shift or Ctrl on your key board, or use the check box next to the item.
2. Use the buttons in the Item grouping in the Alternate/Items top tab.
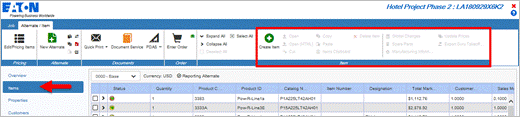
The Bid Manager Version column in the Edit Items screen displays the version of Bid Manager used to create the item. The version number can be used for Order Entry version verification. (See the Price a Job instructions for more information)

Lead times are the number of days required for products to be manufactured. Lead times are based on a 7 day week. Lead times should be taken into consideration when placing orders, and entering required ship dates. Lead times are listed in the takeoff (as a Letter- See Lead Times Tool below) and in the job in the Item left side tab (as days).
The number of days a letter indicator represents can be found in the Lead Times tool in Bid Manager. Follow the procedures below to find product lead times, and how to use the Lead Times tool.
1. Lead times are listed in the configurator under the Price grouping of the Home toolbar.
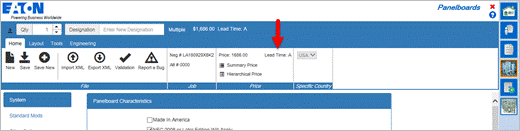
2. Lead times are also listed in the Job in the Items left side tab in a column.
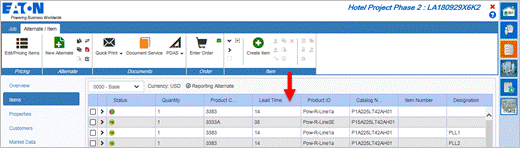
When the lead time is listed as an indicator letter the Lead Times tool can be used to find the actual number of days that are required for manufacturing.
1. Add the Lead Times icon using the Screen Setup icon in the tools category of the Bid Manager Homepage. (For more information on adding tools to Bid Manager see Navigate Bid Manager and Customize the Homepage job aid under Getting Started on the Help site homepage.)
2. On the Bid Manager Homepage, under the tools section, click the Lead Times button.

3. Use the search field and type in a product name then click the Search button.
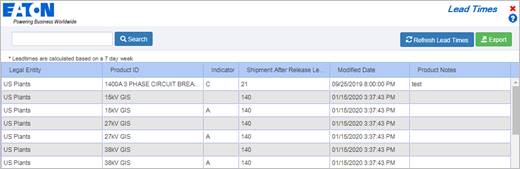
4. Locate the corresponding indicator letter to see lead time for the product ID.
5. Optionally, click the Export button to download a spreadsheet of the product IDs and lead times.
Related Topics:
· Create an Alternate
· Create a Duplicate Job
· Find and Manage Jobs and Views
· Price a Job